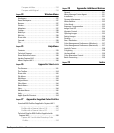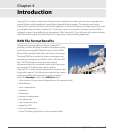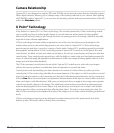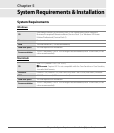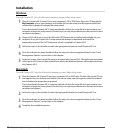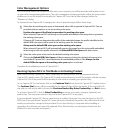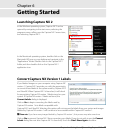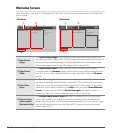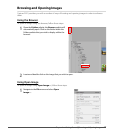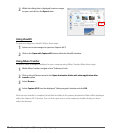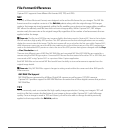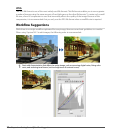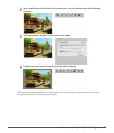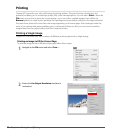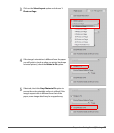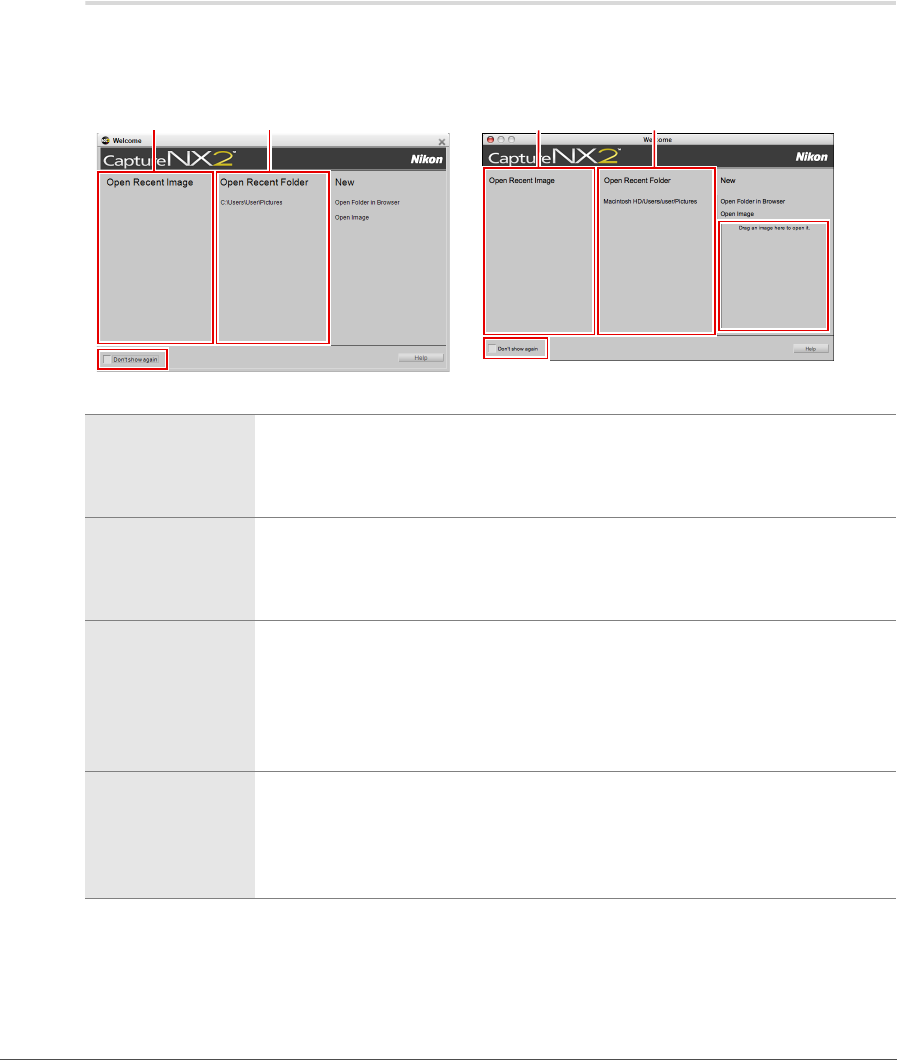
16 Chapter 6 — Getting Started | Welcome Screen
Welcome Screen
Upon launching, Capture NX 2 will display the “Welcome” screen, which lists the last files and folders that
you accessed.
q Open Recent
Image
The Open Recent Image section contains a list of the most recent images that
were opened within Capture NX 2. The last image edited can be found at the top of
the list, with the remaining images you have edited listed in chronological order.
Click on the image name to open the image within Capture NX 2.
w Open Recent
Folder
The Open Recent Folder section contains a list of the most recent folders
accessed within the Browser palette, with the most recent folder displayed at the
top. Click on one of the displayed folders to open that folder within the Browser
palette.
e Don’t Show
Again
The Don’t show again checkbox enables you to prevent the “Welcome” screen
from being displayed after launching Capture NX 2. Check this box to prevent the
“Welcome” screen from appearing when Capture NX 2 is launched. To access the
“Welcome” screen again, navigate to the Help menu and select Show Welcome
Screen. You can then uncheck the Don’t show again checkbox in order to
display the “Welcome” screen whenever Capture NX 2 is launched.
r Drag an image
here to open it
(Macintosh Only)
The Drag an image here to open it section is available only in the Macintosh
version and enables you to open an image by dragging it from the Macintosh
Finder onto this section. In the Windows operating system, you can drag an image
from the Windows Explorer into the Capture NX 2 window to open the image
within Capture NX 2.
Windows Macintosh
q w
e
q w
e
r