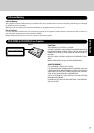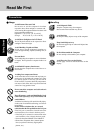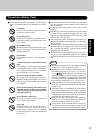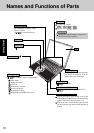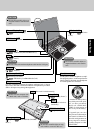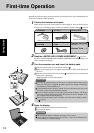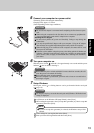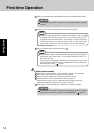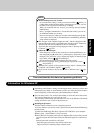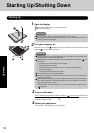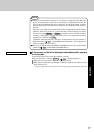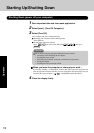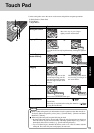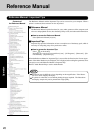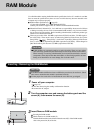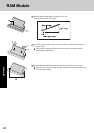15
Getting Started
Depending on the Windows settings, installed applications, and drivers, menus and
other displays may differ, or some functions (such as use of the password reset disk)
may be inoperable. Check with your system administrator for details.
You can select Classic view for the Control Panel or select the Classic Start menu.
You can also change the way a user logs on or off.
The procedure in this manual uses the method or view of the Windows XP default
setting (not Classic view nor Classic Start menu etc.).
Resetting the password
Windows XP has a function to reset a forgotten password.
To use this function, you need to create a password reset disk beforehand following
the steps below.
1
Connect the USB floppy disk drive (optional: CF-VFDU03) to your computer.
2
Select [start] - [Control Panel] - [User Accounts].
3
Select [Prevent a forgotten password] from [Related Tasks] menu of the account
you used to logon and create a password reset disk following the on-screen instruc-
tions.
Store the password reset disk in a safe place.
·
Only the logon password for each account can be reset.
The password set in the Setup Utility cannot be reset.
Information for Windows XP
This concludes the first-time use operation guidelines.
When creating a new user account:
·
If you make mail settings, create password reset disks ( below), or
conduct other related operations before creating the user account, you will
be unable to use any previous mail history or settings.
·
When you create the first new account, you can only select [Computer
administrator].
Once a “Computer Administrator” account has been created, you can cre-
ate additional limited user accounts.
Note also that only the added user account will be displayed in the Wel-
come screen. The account for the administrator created during Windows
setup will not be displayed.
The message “Your computer might be at risk,” which is displayed at the
bottom right of the screen, is generated by the “Security Center” function in
Windows XP, and does not indicate an error or malfunction.
To prevent this message from being displayed, refer to “Security of the
Computer” ( page 26).
About the Icon Enlarger:
·
If the characters or icons on the screen are too small and difficult to see,
after completing step
8
, select [start] - [All Programs] - [Panasonic] - [Icon
Enlarger]. This will allow you to magnify the display of characters and
icons on the screen. ( “Icon Enlarger”)
·
The [Icon Enlarger] can be set separately for each account.
You can also use [Loupe Utility], which enlarges a part of the screen. (
“Loupe Utility”)
To improve the security of the computer, be sure to refer to “Security of the
Computer” and “Windows Update”. ( page 27)
If you use the wireless LAN, be sure to refer to “Wireless LAN” ( page
27).
NOTE