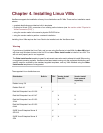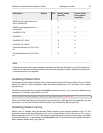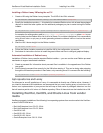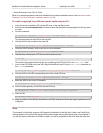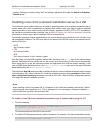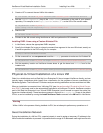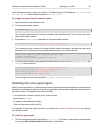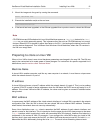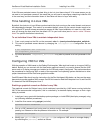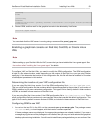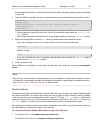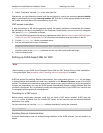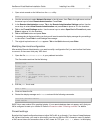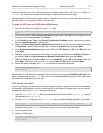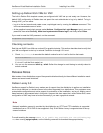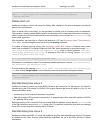XenServer Virtual Machine Installation Guide Installing Linux VMs 22
If the VM uses persistent names, the best thing to do is to turn these rules off. If for some reason you do
not want to turn persistent names off, be aware that you will need to reconfigure networking inside the VM
in the usual way, and the information shown in XenCenter will be out of sync with reality.
Time handling in Linux VMs
By default, the clocks in a Linux VM are synchronized to the clock running on the control domain, and cannot
be independently changed. This mode is a convenient default, since only the control domain needs to be
running the NTP service to keep accurate time across all VMs. Upon installation of a new Linux VM, make
sure you change the time-zone from the default UTC to your local value (see the section called “Release
Notes” for specific distribution instructions).
To set individual Linux VMs to maintain independent times
1. From a root prompt on the VM, run the command: echo 1 > /proc/sys/xen/independent_wallclock
2. This can be persisted across reboots by changing the /etc/sysctl.conf configuration file and
adding:
# Set independent wall clock time
xen.independent_wallclock=1
3. As a third alternative, independent_wallclock=1 may also be passed as a boot parameter to the
VM.
Configuring VNC for VMs
With the exception of VMs based on the Debian Etch template, VMs might not be set up to support VNC by
default. Before you can connect with the XenCenter graphical console, you need to ensure that the VNC
server and an X display manager are installed on the VM and properly configured. This section describes
the procedures for configuring VNC on each of the supported Linux operating system distributions to allow
proper interactions with the XenCenter graphical console.
CentOS-based VMs should use the instructions for the Red Hat-based VMs below, as they use the same
base code to provide graphical VNC access. CentOS 4 is based on Red Hat Enterprise Linux 4, and CentOS
5 is based on Red Hat Enterprise Linux 5.
Enabling a graphical console on Debian Lenny VMs
The graphical console for Debian Lenny virtual machines is provided by a VNC server running inside the
VM. In the recommended configuration, this is controlled by a standard display manager so that a login
dialog is provided.
1. Install your Lenny guest with the desktop system packages, or install GDM (the display manager) using
apt (following standard procedures).
2. Install the Xvnc server using apt-get (or similar):
aptitude install vnc4server
3. Set up a VNC password (not having one is a serious security risk) using the vncpasswd command,
passing in a filename to write the password information to. For example:
vncpasswd /etc/vncpass
4. Modify your gdm.conf file (/etc/gdm/gdm.conf) to configure a VNC server to manage display 0
by extending the [servers] section as follows: