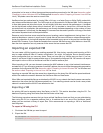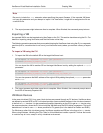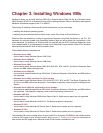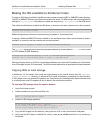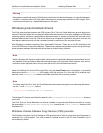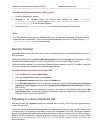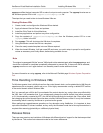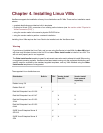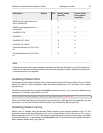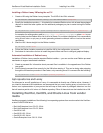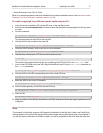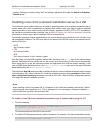XenServer Virtual Machine Installation Guide Installing Windows VMs 11
To enable the Windows XenServer VSS provider
1. Install the Windows PV drivers.
2. Navigate to the directory where the drivers are installed (by default c:\Program
Files\Citrix\XenTools, or the value of HKEY_LOCAL_MACHINE\Software\Citrix\Xen-
Tools\Install_dir in the Windows Registry).
3. Double-click the install-XenProvider.cmd command to activate the VSS provider.
Note
The VSS provider is automatically uninstalled when the PV drivers are uninstalled, and need to be acti-
vated again upon reinstallation. They can be uninstalled separately from the PV drivers by using unin-
stall-XenProvider.cmd in the same directory.
Remote Desktop
The graphical console for Windows can be either a standard console via emulated graphics card, or an
RDP connection.
For Windows VMs, there is a Switch to Remote Desktop button on the Console tab in XenCenter. Clicking
it disables the standard graphical console, and switches to using Remote Desktop instead.
The button will be disabled if you do not have Remote Desktop enabled in the VM. To enable it, install the
PV drivers and follow the procedure to enable Remote Desktop:
To enable Remote Desktop on a Windows VM
1. From the Start menu, select Control Panel.
2. From the Control Panel window, select System.
3. In the System Properties dialog box, select the Remote tab.
4. In the Remote Desktop section of this dialog box, check the checkbox labeled Allow users to connect
remotely to this computer (Windows XP) or Enable Remote Desktop on this computer (Windows
2003 Server).
5. If you want to select any non-administrator users that can connect to this Windows VM, click the Se-
lect Remote Users... button and provide the usernames. Users with Administrator privileges on the
Windows domain can connect by default.
Preparing to clone a Windows VM
Use the Windows utility sysprep to prepare a Windows VM for cloning. This is the only supported way to
clone a Windows VM.
Computers running Windows operating systems are uniquely identified by a Security ID (SID). When cloning
a Windows VM, it is important to take steps to ensure the uniqueness of the SID. Cloning an installation
without taking the recommended system preparation steps can lead to duplicate SIDs and other problems.
Because the SID identifies the computer or domain as well as the user, it is critical that it is unique. Refer
to the Microsoft KnowledgeBase article 162001, "Do not disk duplicate installed versions of Windows," for
more information.