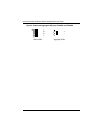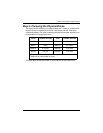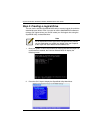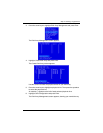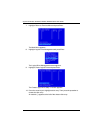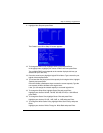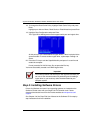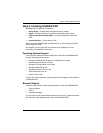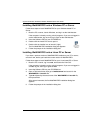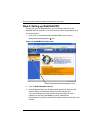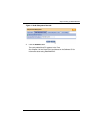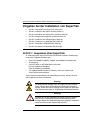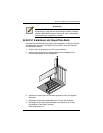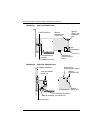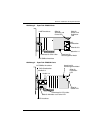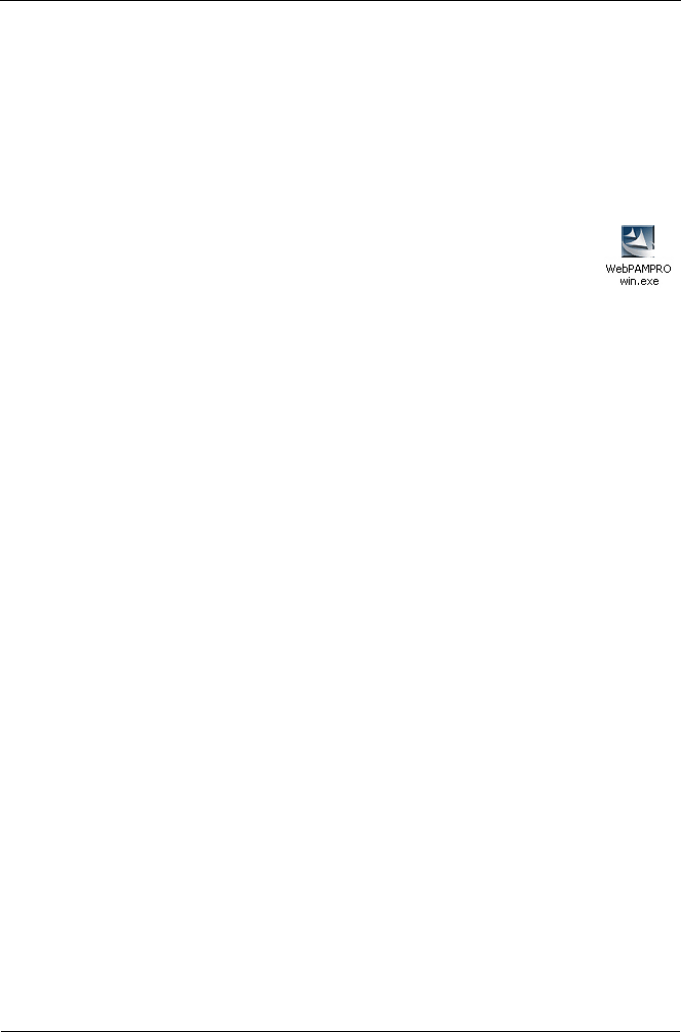
SuperTrak EX4650, EX4650A, EX8650, EX8650A Quick Start Guide
16
Installing WebPAM PRO onto a Windows PC or Server
Follow these steps to install WebPAM PRO on your Windows-based PC or
Server.
1. Boot the PC or server, launch Windows, and log in as the Administrator.
If the computer is already running, exit all programs. If you are not logged in
as the Administrator, log out, then log in again as the Administrator.
2. Insert the Software CD into your CD-ROM drive.
3. Double-click the Install CD’s icon to open it.
4. Double-click the Installer icon to launch it (right).
The first WebPAM PRO installation dialog box appears.
5. Follow the prompts in the installation dialog box.
Installing WebPAM PRO onto a Linux PC or Server
If you have a previous version of WebPAM PRO installed on your PC or server,
remove it now, before you install the current version of WebPAM PRO.
Follow these steps to install WebPAM PRO on your Linux-based PC or Server.
1. Boot the PC or server, log in as root, and launch the Linux GUI.
If the computer is already running, exit all programs. If you are not logged in
as root, log out, then log in again as root.
2. Insert the Software CD into your CD-ROM drive.
3. Open a Terminal window, then go to /media/cdrom/ and search for the
WebPAMPRO...Linux.bin file.
4. Type sh followed by the exact name of the WebPAMPRO...Linux.bin file,
then press Enter.
After several moments, the first WebPAM PRO installation dialog box
appears.
5. Follow the prompts in the installation dialog box.